何にもしばられない自由な生き方をもとめてブログを書いています。
大学院生エンジニアのハリグラマーです。
ブログの中に短い動画(GIF)を入れると読者が動きをイメージしやすく
ブログトップに動画が入っているとページ離脱率も下がるのでオススメです。
Gyazo GIFを使うと簡単に動画が撮れ
URLをブログにコピペするだけでいいので簡単です。
Gyazo GIFのインストール方法と使い方を紹介します。
Gyazo GIFを使いこなすとこんな感じのGIF動画がブログに入れられます。
Gyazo GIFのインストール方法と使い方
Gyazo GIFとは
Gyazoはスクリーンショットを共有するツールで
Gyazo GIFはスクリーンショットでなくGIF動画を簡単に共有するツールです。
アプリを起動したらすぐにGIF動画が作れるのですごくラクです。
Gyazo GIFのインストール方法
Gyazoトップページ をクリックしトップページに飛びます。
そして、右上にあるダウンロードボタンを押します。
ダウンロードはこの流れで行います。
ダウンロードボタンを押すとGyazoファイルがダウンロードされるので
保存されたファイルを開き、Gyazo GIFをApplicationsフォルダにドラッグするとインストールは完了です。
Windowsの人や細かいところが分からなかった人は
Gyazoのヘルプページを参考にしてください。
参考 GyazoのダウンロードとインストールGyazo Support
Gyazo GIFの使い方
先ほどインストールしたGyazo GIFがLaunchpadに入っているはずなので
LaunchpadからGyazo GIFを起動します。
起動後は画面が薄くなるので、その状態でGIF動画を撮る範囲を指定します。
そうすると7秒間動画が撮れます。
GIF動画のブログへの貼り方
GIF動画を撮り終えるとGyazoのサイトへ飛びます。
Gyazoサイトの上にある [シェア] -> [HTML] -> [GIF]
を順にクリックするとHTML文がでてきます。
これをコピペするとGIF動画が挿入されます。
注意事項
過去の動画一覧を見返したいときは登録が必要になります。
また、基本的に無料で使えるのですが、無料プランは過去10個分しか一覧ページからアクセスできません。
10個よりも前の動画を見返したいときは有料プランに変更する必要があります。
(自分は無料プランで十分だと思っています)
ちなみに過去10回分へアクセスできないだけで
GIF動画が再生されなくなるということはないので安心してください。
まとめ
Gyazo GIFを使うと簡単にGIF動画をブログに入れることができます。
動画があると読者が想像しやすくページ離脱率も下がるのでオススメです。
時間・場所・お金に縛られない生き方を目指して、ブログで様々なことを発信していっています
Twitterもしているのでフォローお願いします!!!@yuttmura

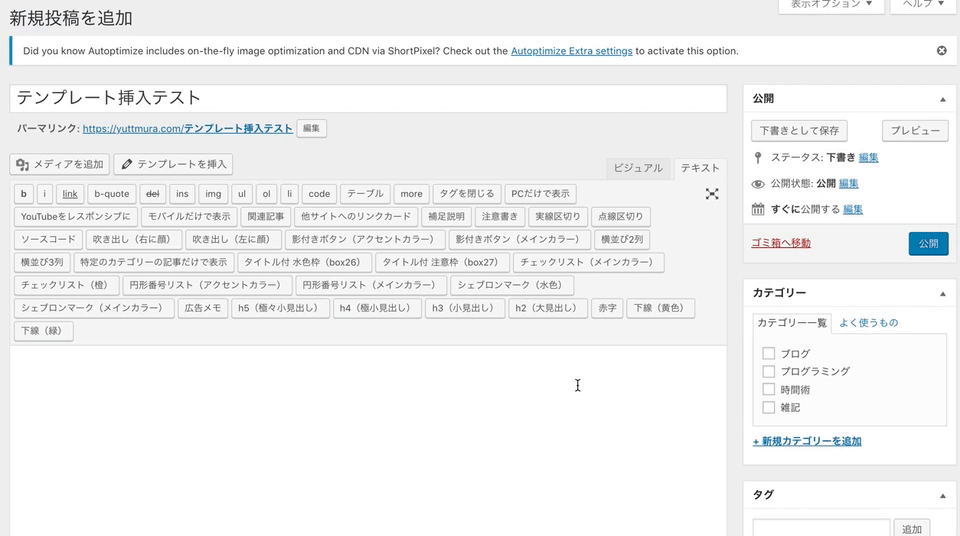
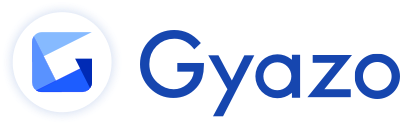
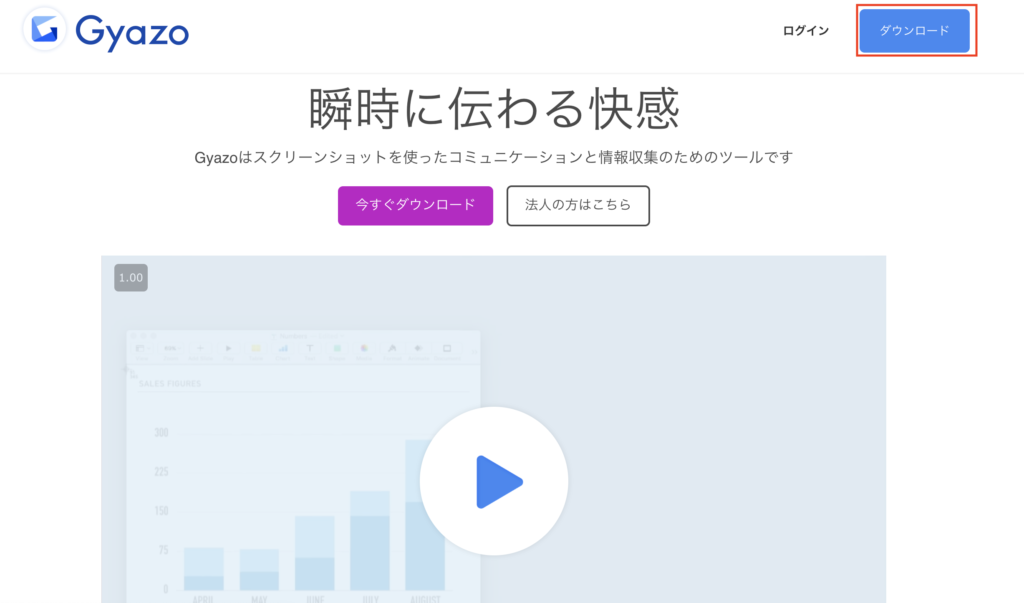
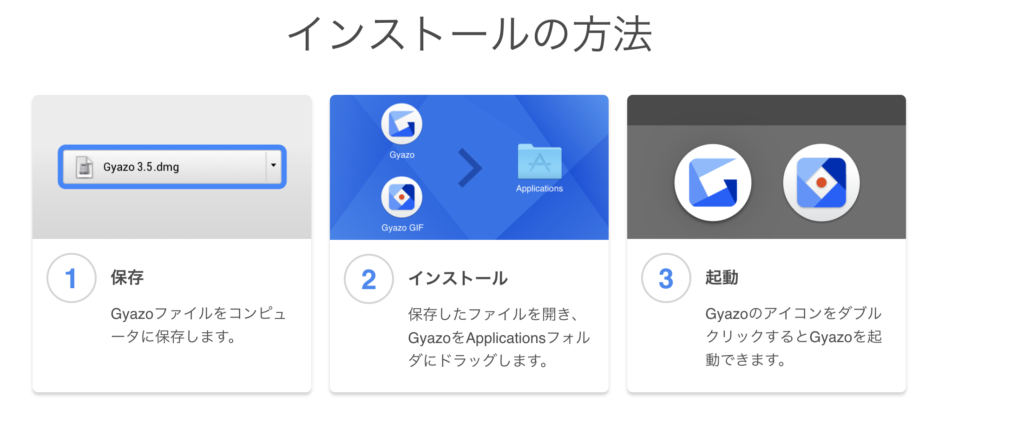
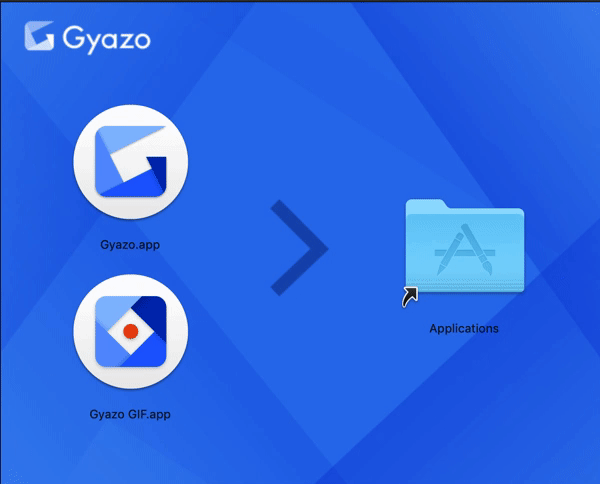
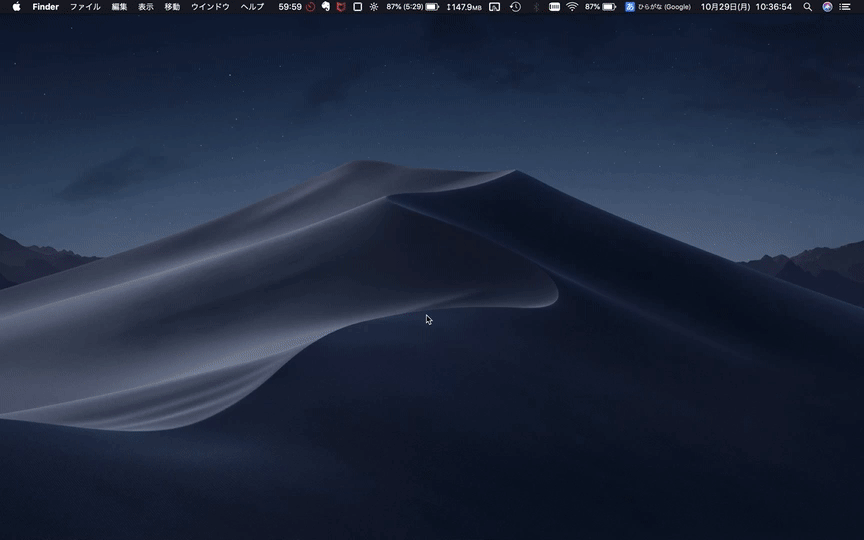
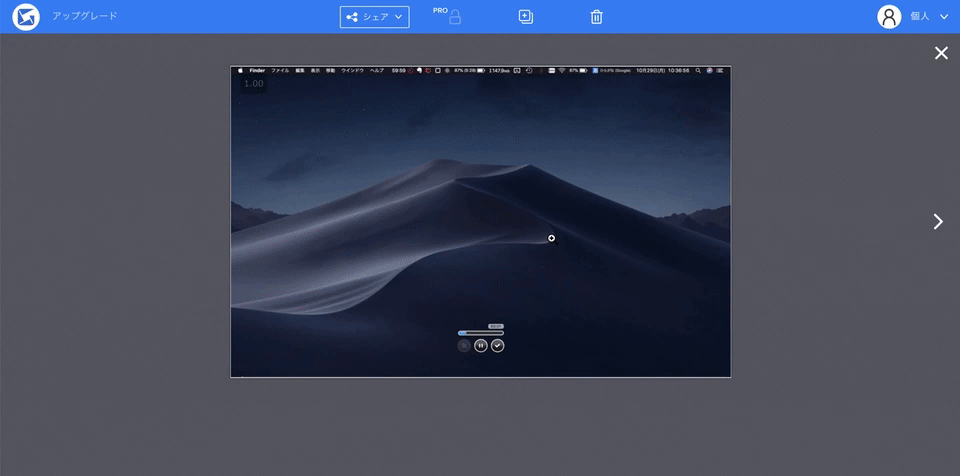


コメントを残す