何にもしばられない自由な生き方をもとめてブログを書いています。
大学院生エンジニアのハリグラマーです。
情報発信のためにTwitterを使っている人も多いと思います。
Twitterは有益な情報収集と情報発信ができる場なので
有効活用していきたいです。
Twitterだとフォローしたユーザのつぶやき(HOME)しか基本的には見えませんが
TweetDeckを使うとHOME以外の情報を同時に見ることができるので
効率的にTwitterで情報収集できます。
TweetDeckの活用法
TweetDeckとは
TweetDeckはTwitterの公式が出しているアプリケーションの一つです。
複数のカラムと言われる列が表示できるので
1つの画面で複数の内容を見ることができます。
TweetDeckのログイン
TweetDeck からアクセスできます。
[Log in]ボタンを押すとユーザ名とパスワードの入力を求められるので
[ユーザ名]と[パスワード]を入力しログインします。
TweetDeckの使い方
カラムの見方
縦の列がカラムになっていて、カラム別の内容が流れていきます。
たとえば、HOMEだとフォロワーのつぶやきが表示されていて
Activityはフォロワーがいいねした内容やフォローした相手などが分かります。
他の人がいいねした面白いツイートを確認できたりするので
Activityは効率よくつぶやきを見ることができます。
カラムの追加・削除
カラムは編集することができます。
カラムの右上にあるマークを押すと細かい設定を確認できます。
ここにある[Remove]を押すとカラムが消せます。
また、新しくカラムを追加することもできます。
左にある[Add Column]のプラスボタンを押すと追加できるカラムが表示されます。
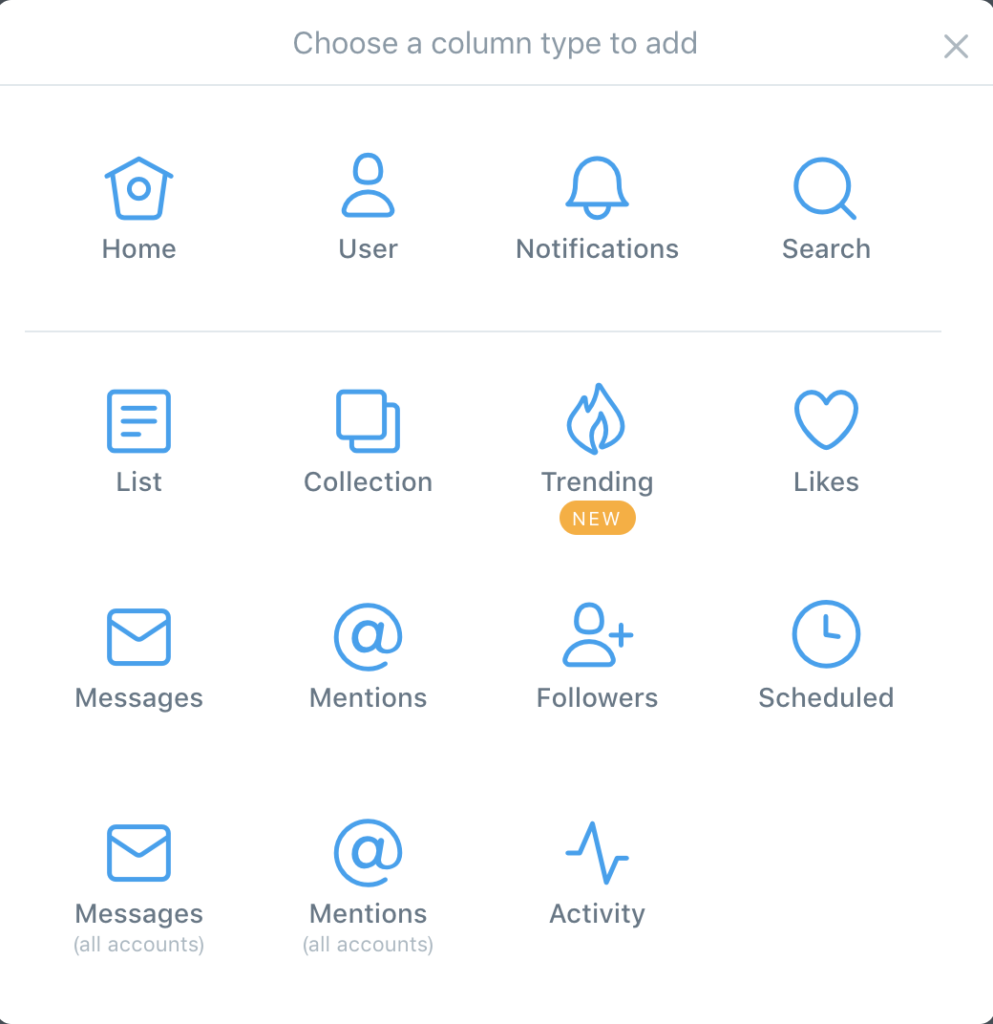
最初はActivityがないと思うので選択して追加してください。
カラムを追加すると一番右に追加されると思うので
移動させたいカラムの右上のアイコンを押し[<]や[>]で列の順番を変えてみましょう。
ハッシュタグのつぶやきもカラムで追うことができます。
左上にある検索部分でハッシュタグを入力し検索すると一番右にカラムが追加されます。
自分の関心のハッシュタグをカラムに追加しておくと
ハッシュタグを使うイベントのときにやり取りを追うのが簡単になります。
まとめ
TweetDeckを使うとTwitterの情報収集が楽になります。
Twitterでフォロワーを増やしていくことでブログに見る人を誘導することもできるので
有効にTwitterを使っていきましょう。
インストールする必要もなく簡単に使うことができるので、ぜひ使ってみてください。
時間・場所・お金に縛られない生き方を目指して、ブログで様々なことを発信していっています
Twitterもしているのでフォローお願いします!!!@yuttmura

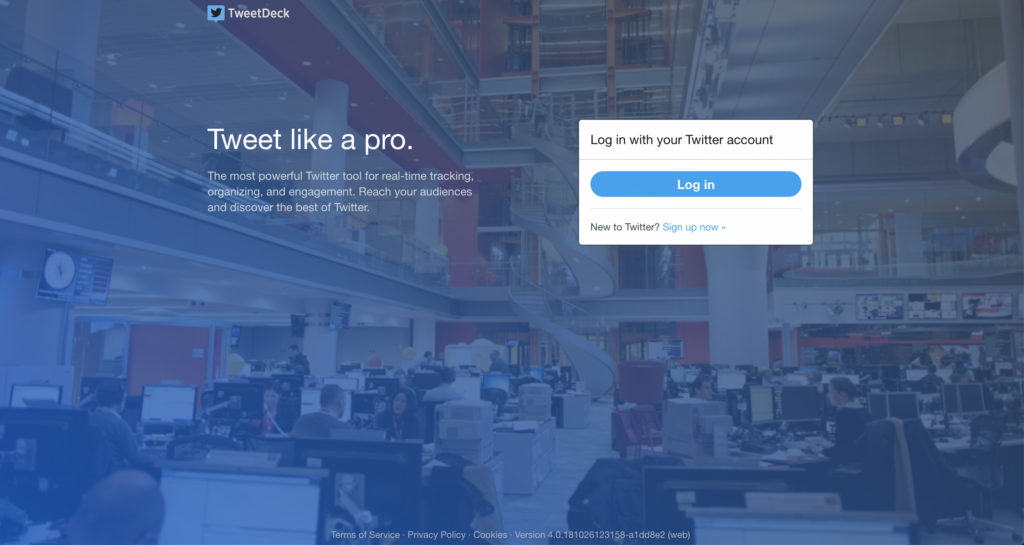
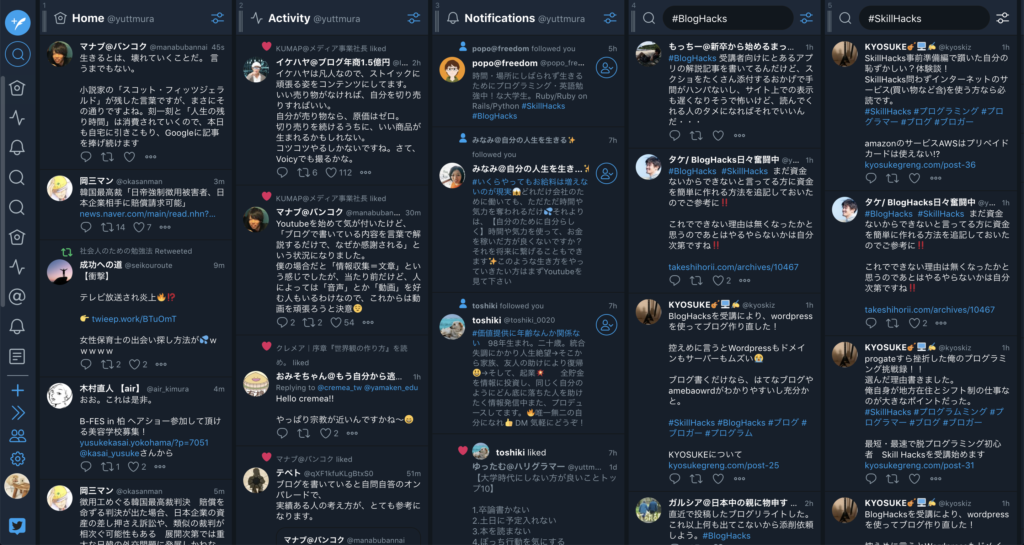
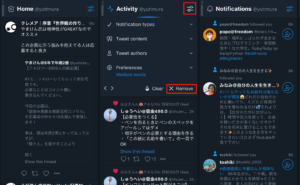
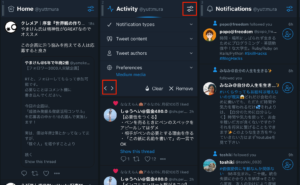
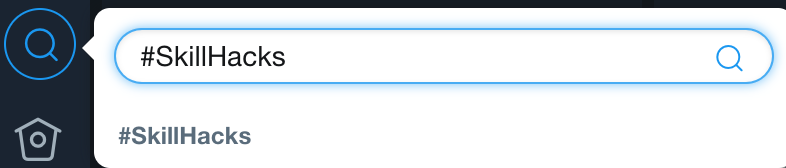


コメントを残す