何にもしばられない自由な生き方をもとめてブログを書いています。
大学院生エンジニアのハリグラマーです。
WordPressへのアクセスを二段階認証にしているでしょうか?
二段階認証にしていないとメールアドレスとパスワードが流出したときに
不正ログインされてしまいます。
不正ログインされると記事を書き換えられたり
記事をすべて消されてしまう可能性があり考えただけでも恐ろしいことです。
そんなことが起こらないためにも二段階認証設定しておきましょう。
目次
WordPressへのアクセスを二段階認証にする方法
二段階認証とは
二段階認証とは ID/パスワード と 本人だけが知ることのできる情報
の二つの情報を段階的に聞いていきログインする方法です。
なぜこの方法が取られるかというと
ID/パスワードを高速にランダム入力する攻撃方法があり
ランダムに入力していたらログインされてしまう可能性がゼロではないこと。
また、パスワードを使いまわしてしまっていると
パスワード流出した際にパスワードがバレてしまうので
狙われてしまう可能性があるからです。
ランダム入力+パスワード流出の対策として二段階認証が勧められています。
Google Authenticatorのインストール
[WordPress ダッシュボード] -> [プラグイン] -> [新規追加] の順でクリックし、検索窓に [Google Authenticator] と入れます。
そして、 [Google Authenticator – WordPress Two Factor Authentication (2FA)] を
[今すぐインストール] -> [有効化] の順でクリックします。
二段階認証アプリをスマホへインストール
二段階認証で利用する数字を確認するために
二段階認証アプリをスマホにインストールします。
Google Authenticatorアプリをインストールしてください。
Google Authenticatorの設定
[WordPress ダッシュボード] の左メニューに [miniOrange 2-Factor] が追加されていると思うのでクリックします。Google Authenticator の [Configure] をクリックし、
[Email] にメールアドレスを [Password] と [Confirm Password] に同じパスワードを入力し [Continue] を押します。
(アカウントを新たに作成するので、新しいパスワードを使いましょう)
そうするとQRコードが表示されるので
先ほど入れたGoogle AuthenticatorのアプリでQRコードを読み込み
アプリで表示された番号を [Enter OTP] のところに入力し [Verify and Save] をクリックします。
クリックすると連携ができるので、二段階認証を有効にします。
[Enable 2FA prompt on the WP Login Page] の部分にチェックを入れます。
これで二段階認証の設定は完了です!
ログインしようとすると二段階認証用の番号が必須になっています。
ログインできない場合の対処
間違って二段階認証で使っていたスマホをなくしてしまった場合のために
ログインできない場合の対処法を紹介しておきます。
二段階認証の設定をオフにするためには
二段階認証のプラグインファイルのファイル名を変更してやればいいです。
ファイルマネジメントでプラグインのフォルダまで移動します。
(エックスサーバーの場合はファイルマネージャーログイン画面からログインできます。)
エックスサーバーの場合は、
[ドメイン名] -> [public_html] -> [wp-content] -> [plugins] にあります。
そこで、 [miniorange-2-factor-authentication] の名前の前に [_](アンダーバー)を追加してください。
名前を変更すると二段階認証なしでログインできるようになります。
まとめ
二段階認証設定しておくと不正ログインを防止することができます。
頑張って書いた記事を変更されたり削除されないためにも
セキュリティ対策はきちんとしておきましょう。
今回インストールしたGoogle Authenticatorアプリは
他のサービスでも使えるので、他のサービスでも二段階認証しておきましょう。
時間・場所・お金に縛られない生き方を目指して、ブログで様々なことを発信していっています
Twitterもしているのでフォローお願いします!!!@yuttmura

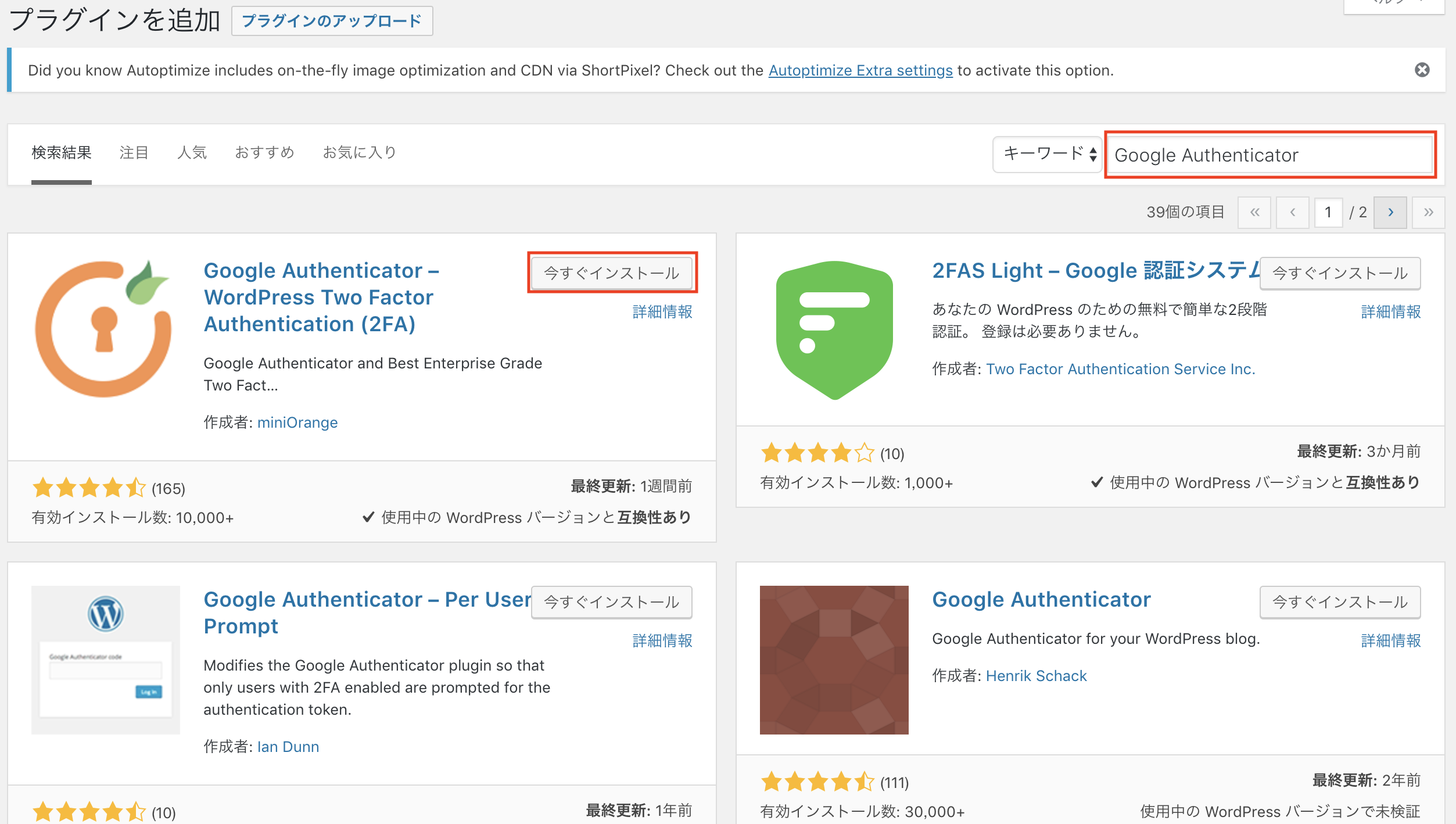



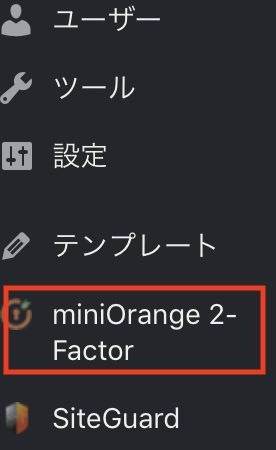
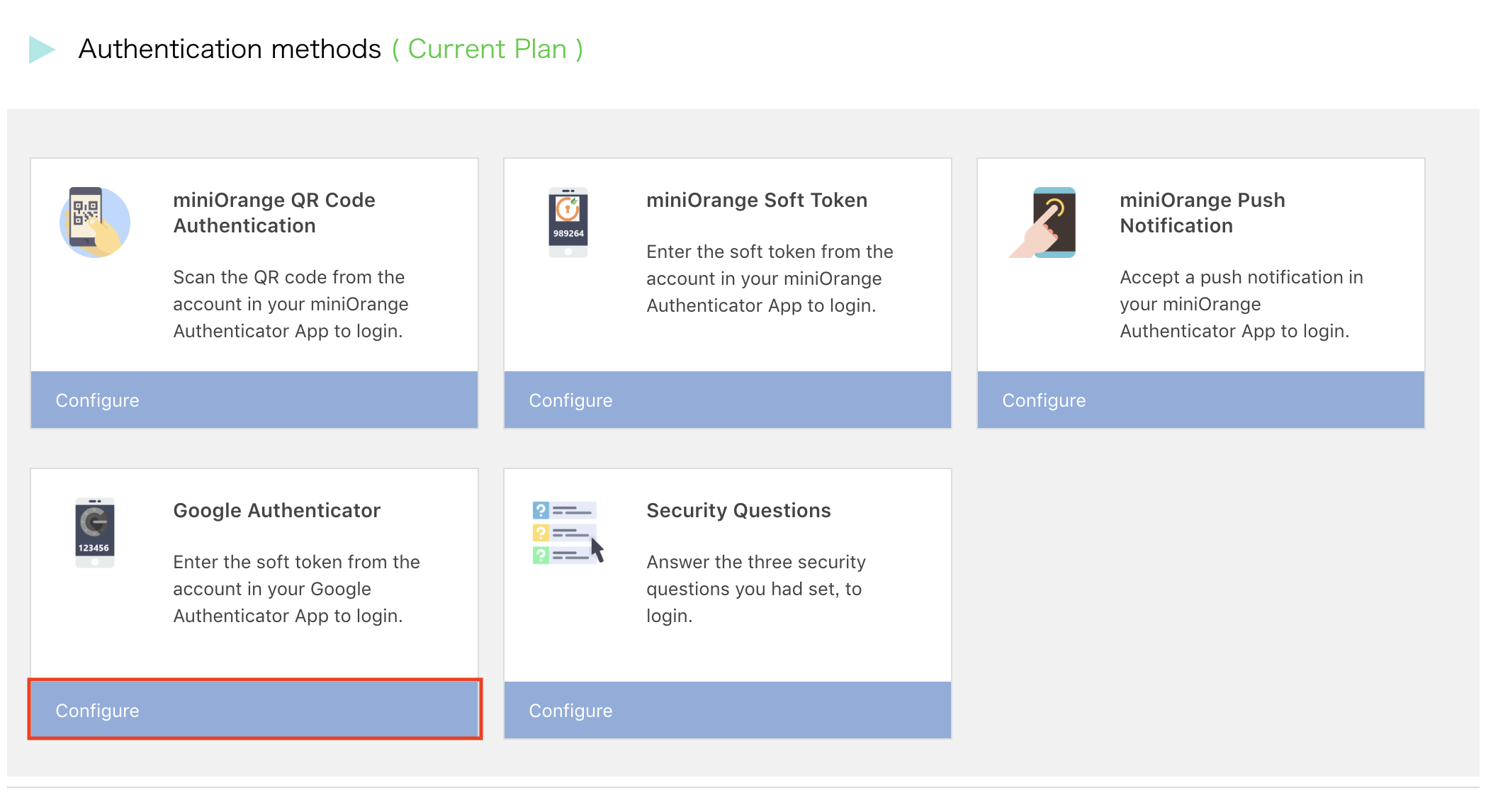
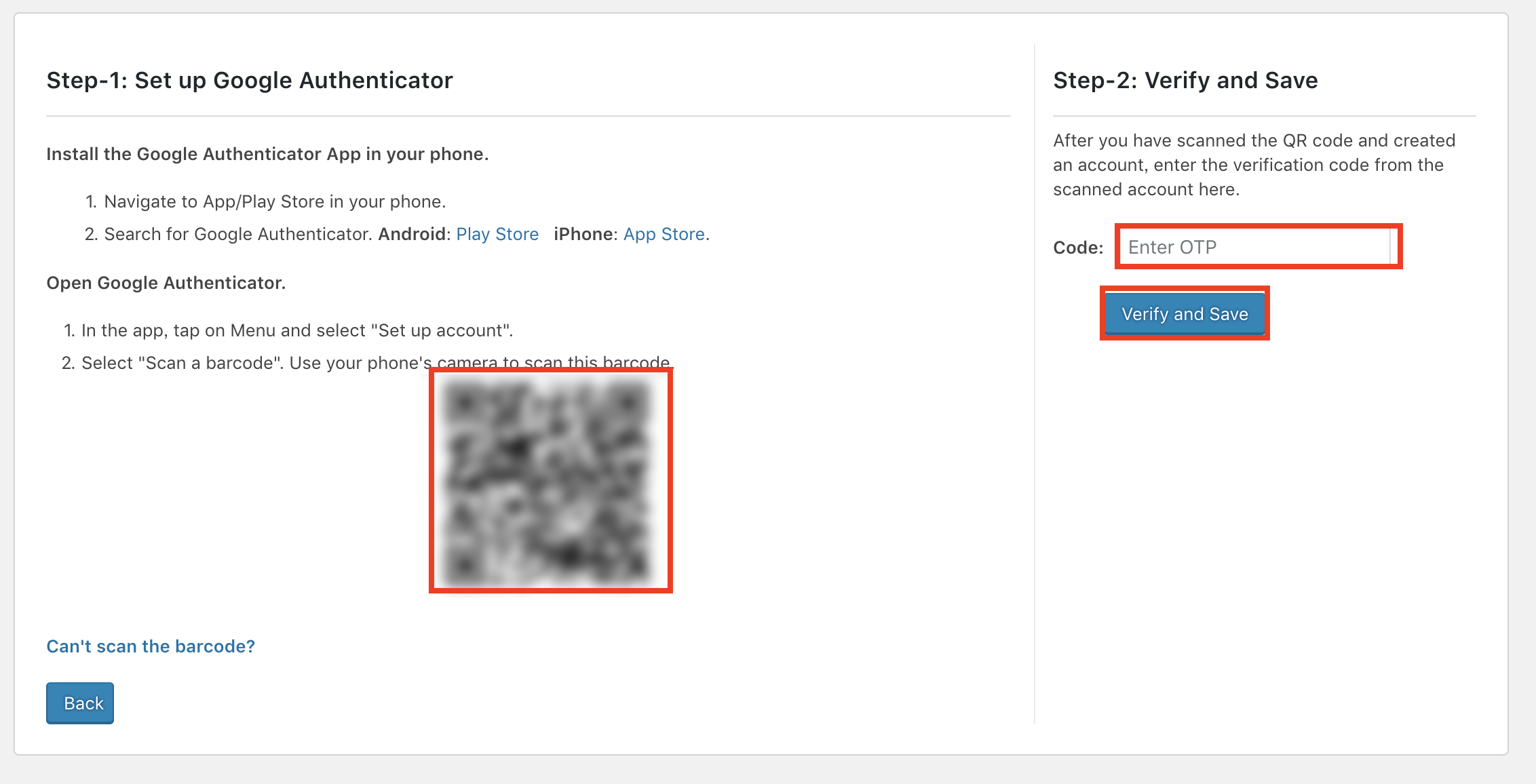
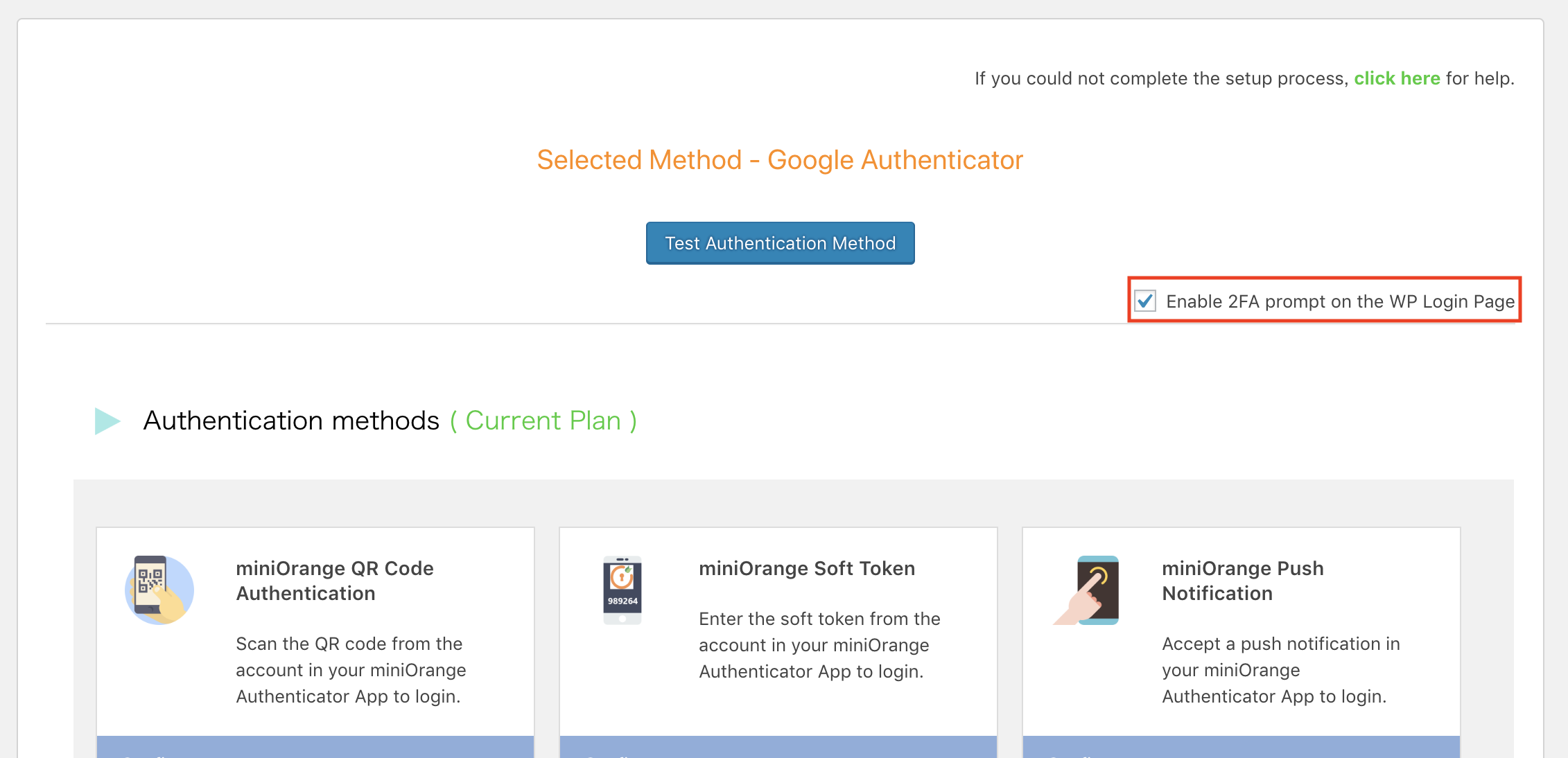
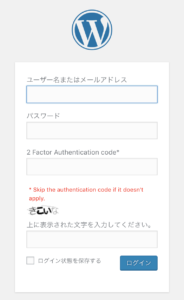



コメントを残す